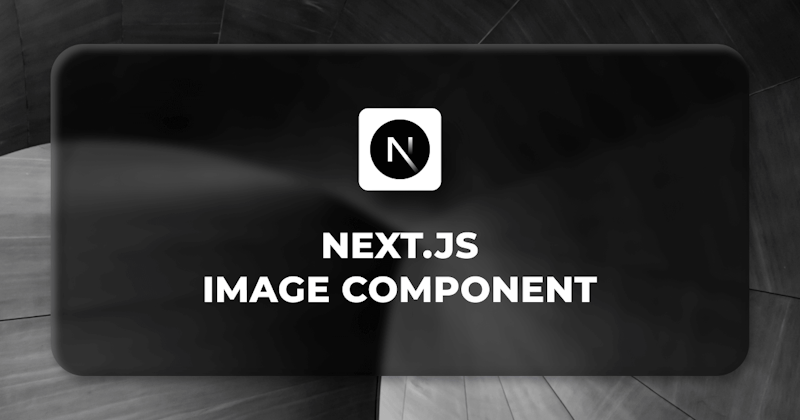Introduction
Images are a significant part of modern-day web application development. Depending on how you use them, they can either make or mar your applications' developer and user experiences. Images impact user experience and are equally crucial in Search Engine Optimization (SEO) ranking when used right.
Traditionally, images are added to web pages with the HTML img tag. This might prove to be efficient for simple use-cases, but things quickly get untidy when dealing with a sizable amount of images.
NextJS introduced a solution for delivering performant images on the web in v.10. It features a new Image component and built-in automatic image optimization. In the coming sections, you'll learn how to leverage this solution for optimizing and developing performant applications, thereby improving developer and end-user experiences.
Steps we'll cover:
- Preparing Your Images for Optimization
- The NextJS Image Component
- Using the
<Image/>component - The Image Component Properties
- Optional next/image Props
- Configuration Options
Prerequisites
This article contains code samples, so a good background in coding in JavaScript and React is essential to proceed with the article.
Preparing your images for optimization
Before you dive into using the Image component, it's important to prepare your images in order to achieve optimum performance results. If you are dealing with a dynamic and large amount of images, you may want to consider a Content Delivery Network (CDN) such as Cloudinary to host your images. CDNs provide many images and application performance benefits such as automatic caching, file compression, and image resizing on the fly.
Here is a non-exhaustive list of things you should consider before serving your images to end-users:
Choose the right format
The three most popular image formats on the web are JPEG, PNG, and WebP. Of all three, WebP is highly recommended due to its many advantages and performance benefits.
WebP is a modern image format that provides superior lossy and lossless image compression for web images without compromising quality. It provides faster load times and is widely supported by browsers. WebP-Converter is a good tool for converting your images to WebP.
Resize images
Serving the right images for the right device sizes is a vital part of image optimization on the web. Serving a huge 1080x800 image for users with 100x100 device sizes will lead to your users downloading unnecessary bandwidth, which can slow down page loads and hurt performance metrics. The Responsive Breakpoints Generator tool by Cloudinary is a good tool for generating multiple image file sizes for different screen sizes.
Compress images
A good rule of thumb for image optimization is to keep your images below 1 Mb. Large file sizes should be reduced to a reasonable threshold without sacrificing image quality. Tools such as TinyPNG, Compressor.io are great for image compression.
Once you're done optimizing your images manually, you can now proceed to use the NextJS Image component for maximum image optimization benefits.
The NextJS image component
The <Image /> component is a batteries-included modern solution for serving images in NextJS applications. It's similar to the native HTML <img/> element but has a few differences.
The major difference between the two is the out-of-the-box image optimization, performance benefits that come with the NextJS <Image/> component, and a number of other useful features, which we'll explore in the coming sections. The Image component usage is the same as using any other component in NextJS and can be used and re-used depending on your needs.
Using the <Image/> component
To get started, you'll need to import the <Image /> component from next/image like so:
import Image from "next/image";
And then use the component as shown below:
import Image from "next/image";
import profilePic from "../public/profile.webp";
const Profile = () => {
return (
<>
<h1> User Profile </h1>
<Image src={profilePic} alt="user profile picture" />
</>
);
};
What's interesting to note is that next/image automatically generates width, height, and blurDataURL values for statically imported images. These values are used to prevent Cumulative Layout Shift (CLS) before the image is finally loaded. It's also possible to pass these values explicitly.
Alternatively, you can pass a remote image string value to the src prop by using either relative or absolute URLs:
import Image from "next/image";
const Profile = () => {
return (
<>
<h1> User Profile </h1>
<Image
// Absolute URL
src="https://unsplash.com/photos/XV1qykwu82c"
alt="User profile picture"
width={300}
height={300}
/>
</>
);
};
You should always add the width and height props in the image component when using remote images because NextJS cannot determine the images dimension during the build process for proper page rendering to prevent layout shifts.
The image component properties
The <Image /> component accepts a number of properties (props) that enhance its performance. Basically, there are three kinds of properties that can be passed to the component. These include: required, optional, and advanced props. Let's walk through them one by one.
next/image required props
The <Image /> component requires three kinds of properties in its most basic usage. The src, width, and height props.
src
The src props accept two types of values: a statically imported local image object or a path string to an external absolute or relative image URL. In the previous examples, we saw how to import local static images from the public folder and how to pass an absolute URL string.
For relative external URL strings, e.g. user.png, a domains configuration is required in next.config.js to provide a list of allowed hostnames to which the relative URL will resolve. This is to prevent the abuse of external URLs by malicious users. We'll come to how to configure the domains object later in the article.
width and height
The width and height props basically determine how much space an image takes up on a page or how scaled it is in relation to its container.
The width and height props can represent either the image's rendered or original width, depending on the value of layout.
Using layout="intrinsic" or layout="fixed", the width and height props refers to the rendered width and height values in pixels. This will affect how large the image appears.
Using layout="responsive" or layout="fill", the width and height props refers to the image's original dimensions in pixel, so this will affect the aspect ratio (i.e. how scaled the image is in relation to its container).
next/image optional props
In addition to the required props, the <Image /> component accepts a number of commonly-used optional properties.
layout
Accepts a string value that determines how images react to changes in viewport sizes. Defaults to intrinsic and its four possible values include:
intrinsic- default value for thelayoutprop. Gives the image enough space to render using its original width and height dimension. Try out a demo here.fixed- sizes the image to fit the exactwidthandheightprops values. Generates asrcSetwith pixel density descriptors of 1x and 2x. Try it out here.fill- causes an image to expand in width and height to fill its parent element's width and height. Ensure you addposition: relativeto the parent element. This value is usually used with theobjectFitproperty and is recommended for images in which you don't know their sizes in advance. Check out a demo here.responsive- scales the image to fit the width of its parent container. Ensure you adddisplay: blockto the parent container. Try out a demo here.
loader
This is a custom function that resolves external image URLs. It can be passed as a prop or set in the images section of next.config.js. When used inline as a prop, it supersedes the one defined in next.config.js. The function basically resolves the src, width, and quality parameters into a URL string as a path for an external image. An example is shown below:
import Image from "next/image";
const customLoader = ({ src, width, quality }) => {
return `https://s3.amazonaws.com/demo/image/${src}?w=${width}&q=${quality || 75}`;
};
const MyImage = (props) => {
return (
<Image
src="profilePic.webp" // This will resolve into: https://s3.amazonaws.com/demo/image/profilePic.webp?width=300&q=80
width={300}
height={300}
alt="User profile picture"
quality={80}
loader={customLoader}
/>
);
};
placeholder
Defines a placeholder to use before the original image is fully loaded. Possible values are blur or empty. Defaults to empty.
When empty, an empty space is shown until the original image is fully loaded.
When set to blur, the blurDataURL value will be used as a placeholder. If src is a statically imported image and the image format is any of .jpg, .png, .webp, and .avf, an automatically generated image will be passed as a value to the blurDataURL prop:
import Image from "next/image";
import cat from "../public/cat.webp";
<Image src={cat} alt="A picture of white cats" width={500} height={450} placeholder="blur" />;
priority
This prop is particularly useful for images visible above the fold - i.e, the portion of a web page that is visible without scrolling. Images visible above the fold, such as images on a landing page, should use the priority prop for the performance boost. This prop tells the browser to preload the image as it's considered a high priority. Lazy loading will be automatically disabled for images using priority. It takes a Boolean value and defaults to false:
<Image src="user.webp" alt="User profile photo" width={300} height={300} priority />
quality
An integer that specifies the quality of the optimized image. Its values range between 1 and 100 where 100 is the best quality. Defaults to 75:
<Image src="user.webp" alt="User profile photo" width={300} height={300} quality={80} />
sizes
One effective way to dramatically reduce Cumulative Layout Shift is by sizing images responsively. This helps the browser to allocate enough space for the image before it's fully loaded, so it doesn't distort the page's layout.
One powerful feature of next/image Image component is automatic source set generation. This means NextJS can internally generate different sizes of an image and determine which of the images to download for a specific viewport size.
next/image uses the deviceSizes and imageSizes properties in next.config.js to generate a srcSet to improve image delivery and performance metrics. You can optionally configure the deviceSizes and imageSizes properties if you have specific use-cases.
The sizes prop only works for images with layout="responsive" or layout="fill". The sizes property lets us define a set of media conditions (e.g., viewport width) and slot width to tell the browser what size of image to download from the automatically-generated source set when a certain media condition is true.
Below is an example from the next/image docs showing how this works.
import Image from "next/image";
const Example = () => (
<div>
<Image
src="/mock.png"
layout="fill"
sizes="(min-width: 60em) 24vw,
(min-width: 28em) 45vw,
100vw"
/>
</div>
);
next/image advanced props
There are use-cases where you may need to customize the image's behavior. Find below some of the advanced props you can use on the <Image /> component.
blurDataURL
A base64-encoded image DATA URL to be used as a placeholder image before the src image fully loads. It will be enlarged and blurred, so a very small image of 10px or less is recommended. Only takes effect when combined with placeholder="blur".
<Image
src="https://unsplash.com/photos/XV1qykwu82c"
alt="Cover photo"
width={700}
height={500}
blurDataURL="data:image/png;base64,iVBORw0KGgoAAAANSUhEUgAAAMAAAADA..."
placeholder="blur"
/>
Plaiceholder is a good tool for generating base64-encoded images.
loading
Specifies the loading behavior of the image. Accepts two possible values lazy and eager. Defaults to lazy.
When set to lazy, loading the image is deferred until it reaches a calculated distance from the viewport. This value should be used for images that are below the fold.
When set to eager, load the image immediately as soon as the page is mounted. Beware of using the eager prop as it's turned out to hurt performance drastically.
<Image src="/background.webp" alt="Page background photo" width={800} height={750} loading="lazy" />
objectFit
Sets how an image should be sized to its parent element when using layout="fill". This value is passed to the object-fit CSS property for the src image. Its possible values are fill, cover, or contain:
<Image src="/user.webp" alt="User profile photo" width={300} height={300} objectFit="cover" />
objectPosition
Specifies the alignment of the image contents within the image's box. This value is passed to the object-position CSS property applied to the image. Defaults to 50% 50%:
<Image src="/user.webp" alt="User profile photo" width={300} height={300} objectPosition="right bottom" />
onLoadingComplete
When the original image is fully loaded, the callback function is triggered. The function accepts one parameter, an object with the properties:
const MyProfile = (props) => {
const handleImageLoad = ({ naturalWidth, naturalHeight }) => {
console.log(naturalWidth, naturalHeight);
};
return (
<Image
src="profilePic.webp"
width={300}
height={300}
alt="User profile picture"
onLoadingComplete={handleImageLoad}
/>
);
};
style
Lets you add custom CSS styles to the underlying image element. To enable custom styling on the <Image /> component, you can also target the image with className. Note that styles applied by the layout prop will take precedence over the style prop. Also, if you modify an image's width using the style prop, you must set height="auto" or the image will be distorted.
<Image
src="/background.webp"
alt="Waterfall"
width={800}
height={800}
style={{ opacity: 0.5 }}
className="user_photo"
/>
next/image configuration options
In order to use external images, a configuration is required to protect your application from malicious users. You can do so using the domains and loader properties in next.config.js.
loader
You may want to use a cloud provider to optimize images instead of using Next.js' built-in Image Optimization API. You can configure the loader and path prefix in your next.config.js file, which will allow you to use relative URLs (e.g. "me.webp") in the src prop. The loader will then transform the relative URLs into absolute URLs. You can configure it like so:
module.exports = {
images: {
loader: "amazon",
path: "https://s3.amazonaws.com/demoapp/",
},
};
domains
The domains configuration can be used to provide a list of allowed hostnames for external images. This helps to prevent your application from malicious users. For example, the following configuration will ensure your external images starts with s3.amazonaws.com. Any other protocol or unmatched hostname will respond with 400 Bad Request.
module.exports = {
images: {
domains: ["s3.amazonaws.com"],
},
};
Conclusion
Congratulations if you made it this far! In this article, you learned how to use next/image to deliver optimized images in NextJS through automatic lazy-loading, preloading of critical images, automatic sizing across devices, automatic support for modern image formats, and how to improve the performance of your application metrics using the <Image /> component.
We hope this article helps you get started with building amazing developer and user experiences by leveraging the numerous customization options and features of the Image component to score good performance points.